Cara screenshot panjang di laptop Windows kini semakin mudah berkat beragam metode yang tersedia. Baik menggunakan fitur bawaan Windows seperti Snipping Tool, aplikasi pihak ketiga yang canggih, atau bahkan hanya dengan kombinasi tombol keyboard, mengambil gambar layar panjang untuk keperluan dokumen, tutorial, atau berbagi informasi menjadi jauh lebih praktis dan efisien. Artikel ini akan memandu Anda melalui berbagai metode tersebut, membandingkan keunggulan dan kelemahan masing-masing, serta memberikan tips dan trik untuk hasil optimal.
Mempelajari cara mengambil screenshot panjang di Windows akan meningkatkan produktivitas Anda. Bayangkan kemudahan mendokumentasikan halaman web yang panjang, menangkap seluruh isi percakapan chat, atau membuat panduan visual yang komprehensif. Dengan memahami teknik-teknik yang dibahas, Anda dapat dengan mudah mengabadikan informasi penting dari layar laptop Anda tanpa harus menggabungkan beberapa gambar.
Cara Screenshot Panjang di Laptop Windows
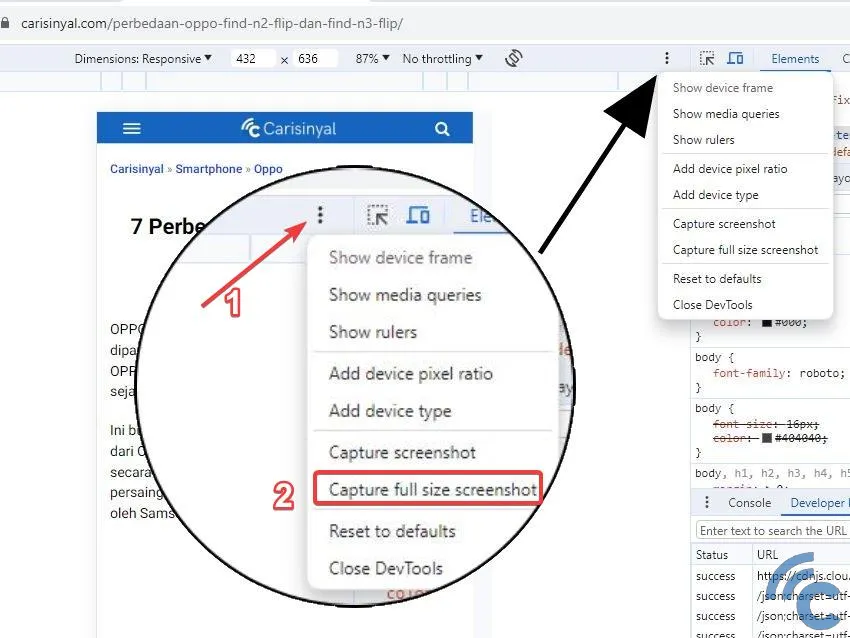
Mengambil screenshot panjang di laptop Windows kini semakin mudah berkat berbagai fitur dan aplikasi yang tersedia. Artikel ini akan membahas beberapa metode untuk melakukan screenshot panjang, membandingkan keunggulan dan kelemahan masing-masing, serta memberikan panduan langkah demi langkah untuk melakukannya.
Screenshot panjang sangat berguna ketika kita perlu menangkap informasi yang melebihi batas layar, seperti halaman web yang panjang, dokumen, atau percakapan chat yang panjang. Berbeda dengan screenshot biasa yang hanya menangkap satu area layar, screenshot panjang memungkinkan kita untuk mengambil gambar seluruh area, meski membutuhkan beberapa kali scroll untuk menampilkan keseluruhan konten.
Metode Screenshot Panjang di Windows
Terdapat beberapa metode untuk mengambil screenshot panjang di Windows, masing-masing dengan kelebihan dan kekurangannya. Berikut perbandingan tiga metode yang umum digunakan:
| Nama Metode | Keunggulan | Kelemahan | Sistem Operasi yang Didukung |
|---|---|---|---|
| Snipping Tool (dengan beberapa kali capture dan penggabungan) | Tersedia secara bawaan di Windows, mudah diakses. | Membutuhkan penggabungan manual beberapa gambar, kurang efisien untuk screenshot yang sangat panjang. | Windows 7 ke atas |
| Lightshot | Mudah digunakan, memungkinkan pengeditan sederhana setelah capture, dapat langsung diunggah ke server Lightshot. | Membutuhkan instalasi aplikasi pihak ketiga. | Windows, macOS, Linux |
| Print Screen (dengan bantuan aplikasi pengedit gambar) | Fleksibel, dapat digunakan dengan berbagai aplikasi pengedit gambar. | Membutuhkan aplikasi pengedit gambar tambahan dan proses penggabungan manual. | Semua versi Windows |
Perbedaan Screenshot Panjang dan Screenshot Biasa
Perbedaan utama antara screenshot panjang dan screenshot biasa terletak pada area yang ditangkap. Screenshot biasa hanya menangkap satu tampilan layar pada saat itu juga, sedangkan screenshot panjang memungkinkan untuk menangkap area yang lebih luas, bahkan melebihi batas satu layar, dengan menggabungkan beberapa tangkapan layar atau menggunakan fitur scrolling capture.
Contoh Skenario Penggunaan Screenshot Panjang
Screenshot panjang sangat berguna dalam berbagai situasi. Misalnya, untuk mendokumentasikan halaman web yang panjang berisi informasi penting, menangkap seluruh percakapan chat untuk referensi di kemudian hari, atau menyimpan dokumen yang terlalu panjang untuk dimuat dalam satu tangkapan layar biasa. Bayangkan Anda ingin menyimpan seluruh isi sebuah artikel berita online yang panjang; screenshot panjang akan sangat membantu dalam hal ini.
Langkah-Langkah Umum Screenshot Panjang
Langkah-langkah umum untuk mengambil screenshot panjang, terlepas dari metode yang digunakan, umumnya meliputi pemilihan area yang akan ditangkap, penangkapan area tersebut (mungkin dengan beberapa kali capture), dan penggabungan gambar (jika diperlukan). Beberapa metode memungkinkan capture secara langsung, sementara yang lain membutuhkan proses penggabungan manual menggunakan aplikasi pengedit gambar.
Menggunakan Snipping Tool untuk Screenshot Panjang

Snipping Tool, aplikasi bawaan Windows, menawarkan cara mudah untuk mengambil screenshot, termasuk screenshot panjang yang sering dibutuhkan untuk mendokumentasikan halaman web atau dokumen yang panjang. Meskipun sederhana, Snipping Tool memiliki beberapa keterbatasan yang perlu dipahami sebelum penggunaannya. Berikut langkah-langkah detailnya.
Langkah-langkah Mengambil Screenshot Panjang dengan Snipping Tool
Menggunakan Snipping Tool untuk screenshot panjang membutuhkan beberapa langkah tambahan karena Snipping Tool secara default hanya mengambil screenshot area yang dipilih. Kita perlu melakukan beberapa pengambilan gambar dan menggabungkannya secara manual.
- Buka Snipping Tool: Cari “Snipping Tool” di menu Start Windows Anda dan jalankan aplikasi tersebut.
- Pilih Mode “Rectangular Snip”: Pastikan mode yang dipilih adalah “Rectangular Snip”. Mode ini memungkinkan Anda untuk memilih area persegi panjang untuk di-screenshot.
- Ambil Screenshot Bagian Pertama: Pilih area pertama dari halaman yang ingin Anda screenshot. Pastikan area ini mencakup bagian atas halaman dan sebagian kecil dari bagian selanjutnya. Setelah area dipilih, screenshot akan otomatis tersimpan di clipboard.
- Ambil Screenshot Bagian Kedua dan Seterusanya: Geser scroll bar ke bawah hingga area berikutnya terlihat. Ulangi langkah 3, pastikan sedikit overlap (tumpang tindih) dengan screenshot sebelumnya. Hal ini penting untuk mempermudah penggabungan gambar nantinya.
- Simpan Screenshot: Setelah semua bagian halaman telah di-screenshot, buka editor gambar seperti Paint. Paste (Ctrl+V) masing-masing screenshot dan susun secara berurutan untuk menghasilkan screenshot panjang yang lengkap. Simpan hasil gabungan tersebut.
Ilustrasi: Bayangkan Anda mengambil screenshot sebuah artikel panjang. Screenshot pertama mencakup judul hingga paragraf ke-5. Screenshot kedua mencakup paragraf ke-4 (overlap dengan screenshot pertama) hingga paragraf ke-9. Dan seterusnya hingga seluruh artikel tercakup. Proses penggabungan dilakukan dengan menempelkan setiap screenshot di editor gambar, sehingga menghasilkan gambar utuh yang panjang.
Panduan Singkat Menggunakan Snipping Tool untuk Screenshot Panjang
Bagi pengguna baru, memahami konsep overlap (tumpang tindih) sangat penting. Tanpa overlap, akan sulit menggabungkan screenshot dan menghasilkan gambar yang utuh. Pastikan setiap screenshot sedikit tumpang tindih dengan screenshot sebelumnya untuk mempermudah proses penggabungan.
- Praktekkan beberapa kali untuk memahami cara mengontrol area screenshot.
- Gunakan editor gambar yang familiar untuk menggabungkan screenshot.
- Perhatikan resolusi layar Anda agar screenshot yang dihasilkan berkualitas baik.
Kendala dan Solusinya, Cara screenshot panjang di laptop windows
Kendala utama saat menggunakan Snipping Tool untuk screenshot panjang adalah proses penggabungan gambar yang manual. Hal ini dapat memakan waktu, terutama untuk halaman yang sangat panjang. Selain itu, Snipping Tool tidak memiliki fitur scrolling otomatis untuk screenshot panjang.
- Kendala: Proses penggabungan manual yang memakan waktu.
- Solusi: Gunakan aplikasi pengedit gambar yang lebih canggih dengan fitur penggabungan gambar yang lebih mudah.
- Kendala: Tidak ada fitur scrolling otomatis.
- Solusi: Gunakan aplikasi screenshot pihak ketiga yang memiliki fitur scrolling otomatis.
Perbandingan Snipping Tool dengan Aplikasi Screenshot Pihak Ketiga
Snipping Tool merupakan aplikasi yang sederhana dan mudah diakses, cocok untuk screenshot sederhana. Namun, untuk screenshot panjang dan fitur-fitur canggih, aplikasi pihak ketiga menawarkan solusi yang lebih efisien. Aplikasi pihak ketiga seringkali memiliki fitur scrolling otomatis, anotasi, dan pengeditan gambar yang lebih lengkap.
| Fitur | Snipping Tool | Aplikasi Pihak Ketiga |
|---|---|---|
| Screenshot Panjang | Manual, membutuhkan penggabungan | Otomatis, scrolling |
| Pengeditan | Terbatas | Lumayan Lengkap |
| Anotasi | Tidak ada | Biasanya tersedia |
Menggunakan Aplikasi Pihak Ketiga untuk Screenshot Panjang
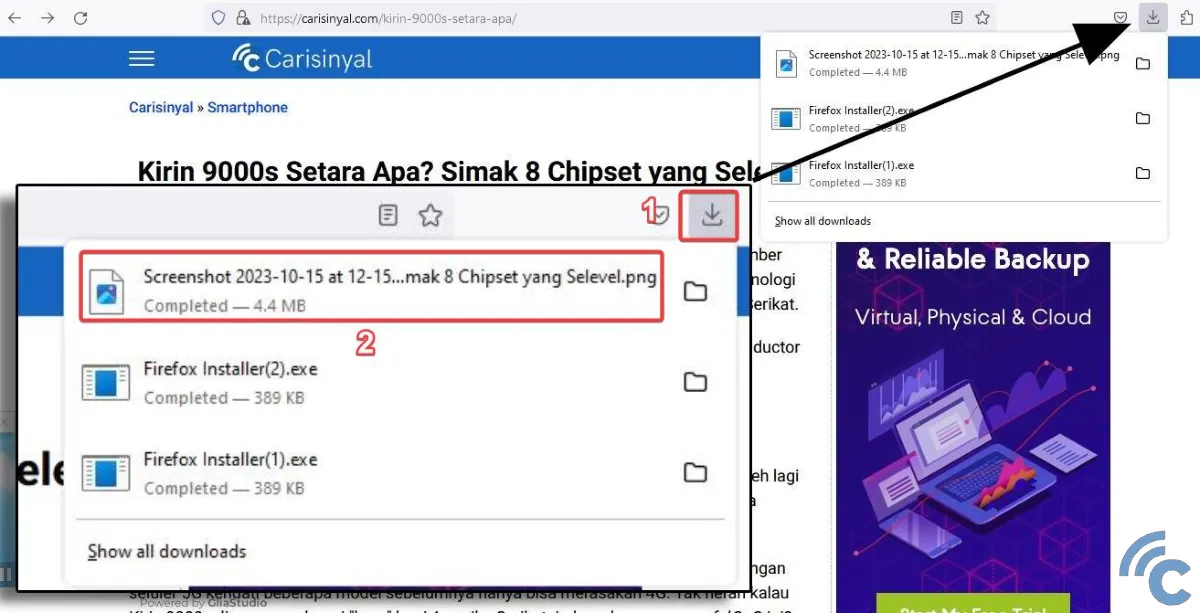
Menggunakan aplikasi pihak ketiga menawarkan solusi yang lebih canggih dan terkadang lebih mudah untuk mengambil screenshot panjang di Windows. Berbagai aplikasi menyediakan fitur-fitur tambahan seperti anotasi, pengeditan, dan opsi penyimpanan yang lebih fleksibel dibandingkan fitur bawaan Windows. Pemilihan aplikasi yang tepat bergantung pada kebutuhan dan preferensi masing-masing pengguna.
Aplikasi Screenshot Populer untuk Screenshot Panjang di Windows
Beberapa aplikasi screenshot populer yang mendukung pengambilan screenshot panjang di Windows antara lain Snagit, Greenshot, Lightshot, dan ShareX. Aplikasi-aplikasi ini menawarkan beragam fitur dan tingkat kemudahan penggunaan yang berbeda.
| Nama Aplikasi | Fitur Unggulan | Versi Gratis/Berbayar |
|---|---|---|
| Snagit | Pengambilan screenshot panjang, anotasi, pengeditan gambar, perekaman video layar, integrasi dengan berbagai aplikasi. | Berbayar |
| Greenshot | Pengambilan screenshot panjang, anotasi sederhana, opsi penyimpanan yang beragam, open-source. | Gratis |
| Lightshot | Pengambilan screenshot panjang, berbagi mudah ke media sosial, anotasi dasar, ringan. | Gratis |
| ShareX | Pengambilan screenshot panjang, berbagai metode screenshot, unggah otomatis ke berbagai platform, open-source, highly customizable. | Gratis |
Perbandingan Aplikasi Screenshot Pihak Ketiga
Snagit, Greenshot, dan ShareX menawarkan pendekatan yang berbeda dalam hal fitur dan kemudahan penggunaan. Snagit unggul dalam fitur-fitur canggih dan antarmuka yang intuitif, namun berbayar. Greenshot merupakan pilihan yang baik untuk pengguna yang membutuhkan fitur dasar dengan kemudahan penggunaan yang tinggi dan bersifat gratis. ShareX, sebagai aplikasi open-source, menawarkan fleksibilitas dan kustomisasi yang tinggi, tetapi mungkin memerlukan sedikit waktu untuk mempelajari antarmuka dan konfigurasinya.
Contoh Pengambilan Screenshot Panjang Menggunakan ShareX
ShareX menawarkan berbagai metode pengambilan screenshot, termasuk screenshot panjang. Berikut contoh langkah-langkahnya:
- Buka aplikasi ShareX.
- Pilih opsi “Screenshot” kemudian “Scroll Capture”.
- Arahkan kursor ke bagian atas halaman web atau dokumen yang ingin di-screenshot.
- Klik dan seret kursor ke bawah untuk memilih area yang akan di-screenshot. ShareX akan secara otomatis menggabungkan seluruh bagian yang di-scroll.
- Setelah selesai, ShareX akan menampilkan preview screenshot. Anda dapat melakukan pengeditan sederhana sebelum menyimpan.
- Pilih lokasi penyimpanan dan format file yang diinginkan.
ShareX memungkinkan pengambilan screenshot panjang dengan mudah dan cepat, tanpa perlu melakukan banyak langkah manual seperti menggabungkan beberapa screenshot.
Perbedaan Antarmuka dan Fungsi Aplikasi
Snagit memiliki antarmuka yang lebih modern dan intuitif, dengan berbagai ikon dan tombol yang jelas. Fitur-fiturnya terorganisir dengan baik, memudahkan pengguna untuk mengakses berbagai tools pengeditan dan anotasi. Greenshot memiliki antarmuka yang lebih sederhana dan minimalis, dengan fokus pada fungsi-fungsi dasar pengambilan screenshot. ShareX, sebagai aplikasi open-source, memiliki antarmuka yang lebih kompleks dan dapat dikustomisasi, sehingga membutuhkan waktu untuk beradaptasi.
Meskipun antarmuka berbeda, ketiganya mampu menghasilkan screenshot panjang dengan hasil yang baik, namun tingkat kemudahan penggunaan dan fitur tambahan yang ditawarkan berbeda-beda.
Menggunakan Pintasan Keyboard untuk Screenshot Panjang
Sayangnya, Windows tidak menyediakan pintasan keyboard bawaan khusus untuk mengambil screenshot panjang atau scrolling. Berbeda dengan beberapa fitur tangkapan layar pada perangkat mobile, Windows lebih mengandalkan kombinasi tombol untuk screenshot standar dan perangkat lunak pihak ketiga untuk fungsionalitas tangkapan layar yang lebih canggih, termasuk screenshot panjang.
Kombinasi Tombol Keyboard dan Fungsionalitasnya
Meskipun tidak ada pintasan keyboard khusus untuk screenshot panjang di Windows, kita dapat memanfaatkan kombinasi tombol Print Screen (PrtScn) atau Snipping Tool yang dipadukan dengan aplikasi pengedit gambar untuk mencapai hasil yang serupa. Namun, prosesnya akan melibatkan beberapa langkah manual, bukan satu kombinasi tombol sederhana.
Mengambil screenshot panjang di laptop Windows cukup mudah, kok! Cukup gunakan fitur “Print Screen” lalu edit di aplikasi pengolah gambar. Nah, sambil menunggu gambar tersimpan, Anda bisa memanfaatkan waktu luang untuk mengecek informasi penting, misalnya data kepesertaan BPJS Kesehatan Anda melalui situs resmi Cara cek data bpjs. Setelah selesai mengecek, kembali lagi ke proses pengeditan screenshot panjang tadi.
Dengan begitu, Anda bisa menyelesaikan dua tugas sekaligus secara efisien. Mudah, bukan?
Langkah-Langkah Mengambil Screenshot Panjang Menggunakan Snipping Tool dan Print Screen
Berikut langkah-langkah untuk mengambil screenshot panjang menggunakan kombinasi tombol Print Screen dan Snipping Tool, atau aplikasi pengedit gambar lainnya:
- Menggunakan Print Screen: Tekan tombol Print Screen (PrtScn) pada keyboard. Gambar seluruh layar akan tersimpan di clipboard. Kemudian, buka aplikasi pengedit gambar seperti Paint, lalu tekan Ctrl+V untuk menempelkan gambar. Karena ini hanya screenshot standar, untuk screenshot panjang, Anda perlu melakukan scrolling manual dan mengambil beberapa screenshot terpisah, lalu menggabungkannya di aplikasi pengedit gambar.
- Menggunakan Snipping Tool: Buka Snipping Tool. Pilih opsi “Screenshot Panjang” (jika tersedia, beberapa versi Snipping Tool mungkin menyediakannya) atau “Free-form Snip” untuk memilih area screenshot secara manual. Anda perlu melakukan scrolling manual dan mengambil beberapa snip secara bertahap untuk mencakup seluruh area panjang. Gabungkan beberapa screenshot tersebut di aplikasi pengedit gambar.
Ilustrasi: Bayangkan Anda ingin mengambil screenshot panjang dari sebuah halaman web yang panjang. Dengan Print Screen, Anda hanya mendapatkan screenshot bagian atas. Untuk mendapatkan seluruh halaman, Anda perlu melakukan scroll ke bawah, tekan Print Screen lagi untuk bagian selanjutnya, dan ulangi hingga seluruh halaman tercakup. Kemudian, buka Paint atau aplikasi pengedit gambar lainnya, tempelkan semua screenshot, dan rapikan penyusunannya untuk membuat satu gambar panjang yang utuh.
Proses yang sama berlaku untuk Snipping Tool, hanya saja Anda akan memilih area screenshot secara manual untuk setiap bagian.
Batasan Penggunaan Pintasan Keyboard untuk Screenshot Panjang
Seperti yang telah dijelaskan, tidak ada pintasan keyboard langsung untuk screenshot panjang di Windows. Metode yang ada melibatkan penggunaan beberapa langkah manual dan penggunaan aplikasi pengedit gambar untuk menggabungkan beberapa screenshot menjadi satu. Ini tentu lebih rumit dan memakan waktu dibandingkan dengan fitur screenshot panjang yang terintegrasi pada beberapa sistem operasi mobile atau aplikasi tertentu.
Perbandingan Efektivitas dengan Metode Lain
Dibandingkan dengan metode lain seperti menggunakan aplikasi pihak ketiga yang khusus dirancang untuk mengambil screenshot panjang (misalnya, Lightshot, Greenshot), menggunakan kombinasi tombol keyboard dan aplikasi pengedit gambar terbukti kurang efektif. Aplikasi pihak ketiga menawarkan antarmuka yang lebih intuitif dan fitur tambahan seperti anotasi atau editing langsung pada screenshot. Mereka jauh lebih efisien untuk mengambil screenshot panjang dibandingkan dengan cara manual yang telah dijelaskan di atas.
Tips dan Trik Screenshot Panjang

Mengambil screenshot panjang di laptop Windows kini semakin mudah berkat berbagai fitur dan aplikasi. Namun, untuk mendapatkan hasil yang optimal dan mudah dibagikan, beberapa tips dan trik perlu diperhatikan. Berikut beberapa panduan praktis untuk mengoptimalkan proses screenshot panjang, mulai dari pengambilan hingga berbagi dengan orang lain.
Optimasi Kualitas Screenshot Panjang
Kualitas screenshot panjang bergantung pada beberapa faktor, termasuk resolusi layar dan pengaturan aplikasi yang digunakan. Pastikan resolusi layar laptop Anda sudah optimal untuk menghasilkan gambar yang tajam dan detail. Hindari mengambil screenshot pada area layar yang terlalu gelap atau terlalu terang karena dapat mengurangi kualitas gambar. Beberapa aplikasi screenshot memungkinkan pengaturan kualitas output, pilihlah pengaturan yang sesuai dengan kebutuhan Anda, seperti resolusi tinggi (misalnya, 300 DPI) untuk hasil cetak berkualitas tinggi.
Mengedit Screenshot Panjang
Setelah mengambil screenshot panjang, Anda mungkin perlu melakukan beberapa pengeditan untuk meningkatkan tampilan atau menambahkan informasi. Aplikasi pengedit gambar seperti Paint.NET, GIMP (gratis dan open-source), atau bahkan Microsoft Paint bawaan Windows dapat digunakan untuk memotong bagian yang tidak diperlukan, menambahkan teks, atau menyesuaikan kecerahan dan kontras. Untuk pengeditan yang lebih kompleks, Anda dapat menggunakan software editing gambar profesional seperti Adobe Photoshop.
Menyimpan Screenshot Panjang dalam Berbagai Format
Format penyimpanan screenshot panjang mempengaruhi ukuran file dan kompatibilitasnya. Format PNG umumnya direkomendasikan karena mendukung transparansi dan menghasilkan kualitas gambar yang baik tanpa kompresi yang berlebihan. Namun, jika Anda perlu mengurangi ukuran file, format JPG bisa menjadi pilihan, meskipun dengan sedikit penurunan kualitas. Anda juga bisa menyimpannya dalam format PDF untuk dokumen yang lebih terstruktur dan mudah dibaca.
- Buka file screenshot Anda.
- Pilih menu “Save As” atau “Ekspor”.
- Pilih format file yang diinginkan (PNG, JPG, PDF).
- Beri nama file dan tentukan lokasi penyimpanan.
- Klik “Save” untuk menyimpan.
Mengatasi Masalah Umum Screenshot Panjang
Beberapa masalah umum yang mungkin terjadi saat mengambil screenshot panjang meliputi: gagal mengambil seluruh halaman, gambar terpotong, atau aplikasi screenshot yang error. Pastikan aplikasi screenshot yang Anda gunakan sudah diperbarui ke versi terbaru. Jika masalah masih berlanjut, coba restart laptop Anda atau gunakan aplikasi screenshot alternatif. Periksa juga pengaturan izin aplikasi untuk memastikan aplikasi memiliki akses yang cukup ke layar Anda.
Berbagi Screenshot Panjang
Berbagi screenshot panjang bisa dilakukan melalui berbagai platform. Untuk file berukuran kecil, Anda bisa langsung melampirkannya ke email. Untuk file berukuran besar, layanan penyimpanan cloud seperti Google Drive, Dropbox, atau OneDrive bisa menjadi solusi yang lebih efisien. Anda juga bisa menggunakan platform berbagi file seperti WeTransfer untuk mengirimkan file dengan ukuran besar kepada penerima.
- Unggah screenshot ke layanan penyimpanan cloud.
- Salin tautan unduh dan bagikan ke penerima.
- Lampirkan screenshot ke email (untuk file berukuran kecil).
- Gunakan platform berbagi file untuk file berukuran besar.
Mengambil screenshot panjang di laptop Windows tidak lagi menjadi hal yang rumit. Dengan beragam pilihan metode, mulai dari Snipping Tool bawaan hingga aplikasi pihak ketiga yang kaya fitur, Anda dapat memilih cara yang paling sesuai dengan kebutuhan dan preferensi. Kuasai teknik-teknik yang telah dijelaskan, dan manfaatkan fitur-fitur tambahan untuk mengoptimalkan kualitas dan kemudahan berbagi hasil screenshot Anda.
Semoga panduan ini membantu Anda dalam meningkatkan efisiensi dan produktivitas dalam mengelola informasi digital.
Pertanyaan Umum yang Sering Muncul: Cara Screenshot Panjang Di Laptop Windows
Apakah ada batasan ukuran screenshot panjang?
Tergantung metode yang digunakan. Snipping Tool mungkin memiliki batasan, sementara aplikasi pihak ketiga biasanya lebih fleksibel.
Bagaimana cara mengedit screenshot panjang setelah diambil?
Gunakan editor gambar seperti Paint, Photoshop, atau aplikasi pengedit gambar lainnya.
Format file apa yang terbaik untuk screenshot panjang?
PNG untuk kualitas gambar yang baik dan tanpa kompresi, atau JPG untuk ukuran file yang lebih kecil.
Bagaimana cara berbagi screenshot panjang dengan mudah?
Upload ke layanan berbagi file seperti Google Drive, Dropbox, atau kirim langsung melalui email.

